En la era digital actual, tener un sitio web es esencial para cualquier negocio o proyecto. WordPress, el popular sistema de gestión de contenidos (CMS), ofrece una solución versátil y poderosa para crear y administrar sitios web. Si estás interesado en aprender cómo instalar WordPress en local, has llegado al lugar indicado. En esta guía paso a paso te mostraré cómo configurar WordPress en tu entorno local para que puedas comenzar a construir y personalizar tu propio sitio web.
1. Preparando tu entorno para instalar Wordpress en local
Antes de instalar WordPress, necesitarás configurar un entorno de desarrollo local en tu computadora. Esto te permitirá trabajar con WordPress sin necesidad de una conexión a Internet.
En esta sección, te explicaré los pasos necesarios para preparar tu entorno local utilizando XAMPP, un paquete de software gratuito que incluye Apache, MySQL y PHP.
- Descarga e instala XAMPP: Dirígete al sitio web oficial de XAMPP y descarga la versión adecuada para tu sistema operativo. Sigue las instrucciones de instalación para completar el proceso.
- Inicia los servicios de Apache y MySQL: Una vez que hayas instalado XAMPP, ejecuta la aplicación y asegúrate de que los servicios de Apache y MySQL estén activos. Estos servicios son necesarios para que WordPress funcione correctamente en tu entorno local.
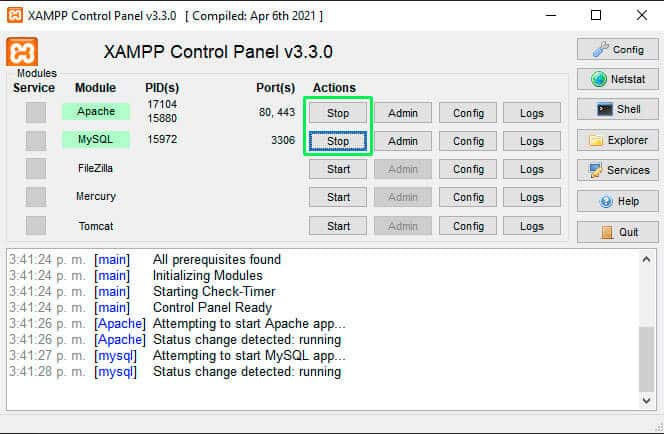
2. Descargando e instalando WordPress
Ahora que tienes tu entorno local configurado, es hora de descargar e instalar WordPress en tu computadora.
- Descarga la última versión de WordPress: Visita el sitio web oficial de WordPress (wordpress.org) y descarga la última versión estable del CMS en formato ZIP.
- Extrae los archivos de WordPress: Una vez que hayas descargado el archivo ZIP de WordPress, descomprímelo dentro de una carpeta en el directorio «htdocs» de tu instalación de XAMPP (esta carpeta la llamaremos nombre-de-tu-directorio-wordpress). Este directorio suele ubicarse en la carpeta raíz de tu disco duro (por ejemplo, C:\xampp\htdocs).
- Crea una base de datos: Abre tu navegador web y visita «http://localhost/phpmyadmin«. Desde allí, crea una nueva base de datos para tu instalación de WordPress. Asigna un nombre relevante a la base de datos y asegúrate de seleccionar «utf8_general_ci» como la configuración de conjunto de caracteres.
- Instala WordPress en local: Abre tu navegador web y visita «http://localhost/nombre-de-tu-directorio-wordpress«. Elige el idioma que quieres para tu instalación de Wordpress y luego te pedira tener a mano los siguientes requisitos:
- Nombre de la base de datos (Agregamos el nombre de la base de datos que creamos anteriormente).
- Usuario de la base de datos (Por defecto XAMPP le coloca «root»).
- Contraseña de la base de datos (lo dejaremos en blanco).
- Servidor de la base de datos (como es una instalación local le colocaremos «localhost»).
- Prefijo de la tabla (si quieres ejecutar más de un WordPress en una sola base de datos, de lo contrario dejémoslo en wp_).
- Al tener todos los requisitos damos clic en ¡Vamos a ello!, luego nos aparecerá un formulario solicitándonos la información para completar la instalación. completamos todo y damos a «Enviar».
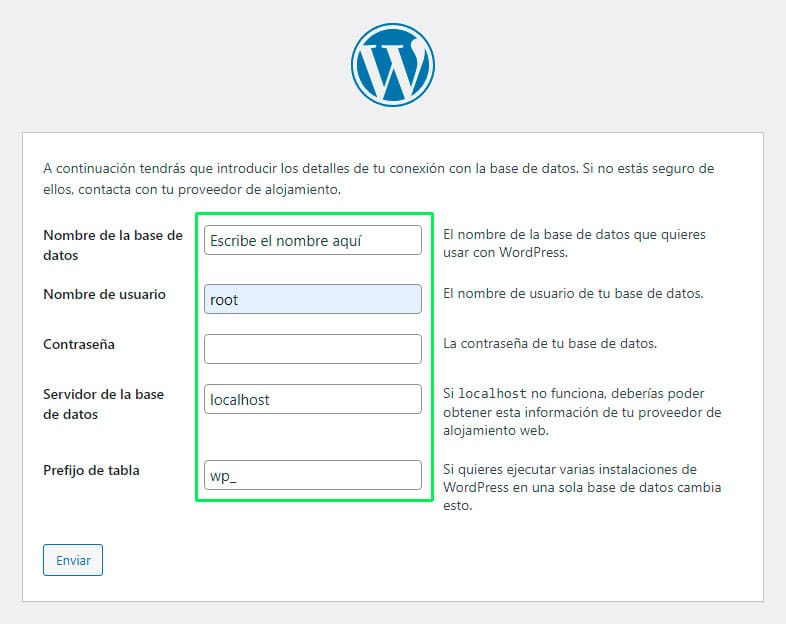
- Si lo hacemos todo bien nos aparecerá un mensaje con lo siguiente «¡Muy bien! Ya has terminado esta parte de la instalación. Ahora WordPress puede comunicarse con tu base de datos. Si estás listo, es el momento de…». Entonces procederemos a dar clic en «Realizar la instalación«.
- a continuación, nos solicitara colocar el titulo del sitio web que estamos creado «colocaremos el nombre de nuestra empresa», nombre de usuario y contraseña con la que ingresaremos al sistema, luego el correo electrónico donde queremos que nos llegue todas notificaciones del sitio web (a nivel local no llegaran correos electrónicos) y por ultimo nos solicitara si queremos que el sitio sea indexados de inmediato en los motores de búsqueda (a nivel local esto tampoco tiene efecto alguno).
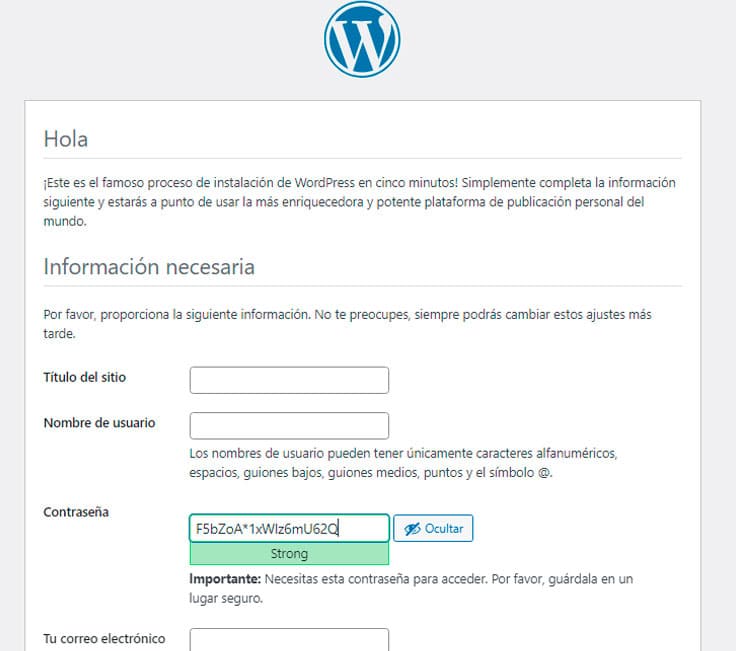
- Al enviar todos estos datos, nos llegara un mensaje como este para decir que ya esta instalado perfectamente el WordPress en nuestro sistema.
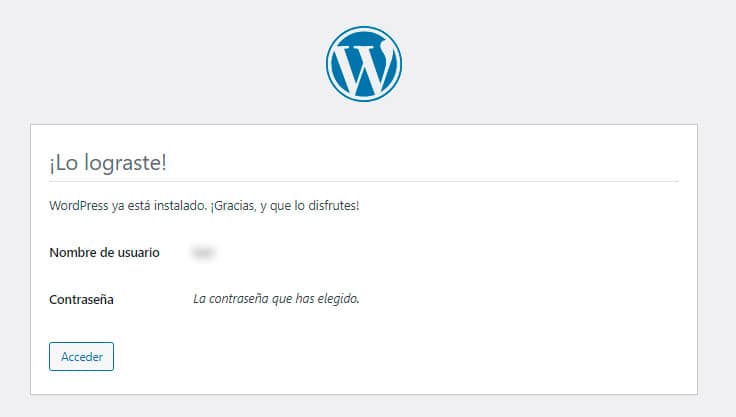
3. Explorando y personalizando tu sitio local de WordPress
¡Felicidades! Has instalado con éxito WordPress en tu entorno local. Ahora, puedes comenzar a explorar y personalizar tu sitio web.
- Accede al panel de administración: Para acceder al panel de administración de tu sitio local de WordPress, visita «http://localhost/nombre-de-tu-directorio-wordpress/wp-admin«. Ingresa tus credenciales de administrador y haz clic en «Iniciar sesión».
- Explora las configuraciones y opciones: Una vez dentro del panel de administración, tómate un tiempo para explorar las diferentes configuraciones y opciones disponibles. Familiarízate con la interfaz y descubre las posibilidades que WordPress ofrece para personalizar tu sitio web.
- Elige un tema y plugins: WordPress cuenta con una amplia variedad de temas y plugins que puedes utilizar para personalizar el diseño y la funcionalidad de tu sitio. Explora la sección de «Apariencia» para seleccionar un tema que se ajuste a tus necesidades y considera la instalación de plugins adicionales para ampliar las capacidades de tu sitio.
En esta guía paso a paso, hemos cubierto el proceso de instalación de WordPress en tu entorno local. Siguiendo estos pasos, ahora tienes un sitio web de WordPress totalmente funcional en tu computadora, lo que te permitirá construir y experimentar sin preocuparte por afectar un sitio web en vivo.
Si necesitas ayuda para instalar tu sitio web, cuento con un servicio de Desarrollo web en Wordpress, con el cual obtendrás un sitio web personalizado, optimizado y pensado en atraer nuevos clientes para tu negocio o emprendimiento.
A medida que te familiarices con WordPress, podrás crear y personalizar un sitio web único y atractivo. ¡Disfruta del proceso de desarrollo y explora las infinitas posibilidades que WordPress tiene para ofrecer en tu entorno local!

